How to use App optimizations and checks on your Zuper Pro Android App?


Go to Settings -> Battery, then enable Power saving mode or Ultra power saving mode.

1. Samsung
Android 11
On Android 11, Samsung will prevent apps work in the background by default unless you exclude apps from battery optimizations. This is a severe divergence from standard Android process management policies.
Lock the app in Recent
- Open Recent apps.
- Find Your app.
- Long-press the icon of the app.
Battery optimization
 Settings -> Apps -> Your App -> Battery -> Battery optimization -> All apps -> Your app -> Don’t optimize.
Settings -> Apps -> Your App -> Battery -> Battery optimization -> All apps -> Your app -> Don’t optimize.Optimize battery usage
 Settings > Apps > (⁝) menu > Special Access > Optimize battery usage
Settings > Apps > (⁝) menu > Special Access > Optimize battery usage2. OnePlus
App Locking
Start the app you want to protect. Go to Recent apps - swipe up and hold to open recent apps (Apps switcher).
Long press anywhere on the window and tap the Lock button on the upper right corner of the app.
The locked app will have the closed padlock icon.
Battery optimization
- Turn offSystem Settings > Apps > Gear Icon > Special Access > Battery Optimization.
 WARNING: Recently, OnePlus phones started reverting this setting randomly for random apps. So if you set it to be not optimized, the next day, it may be back to optimized.
WARNING: Recently, OnePlus phones started reverting this setting randomly for random apps. So if you set it to be not optimized, the next day, it may be back to optimized. - Turn off System settings > Battery > Battery optimization, switch to ‘All apps’ in the top right menu > Your app > Don’t optimize
 NOTE: Some of our users indicated that you need to disable Doze mode in Developer options in 1+3 and earlier.
NOTE: Some of our users indicated that you need to disable Doze mode in Developer options in 1+3 and earlier.
App Auto-Launch
3. Xiaomi
App pinning / App locking
On some phones, you need to long-press Your app and then choose the padlock icon from the menu:
Power management
- Settings > Advanced Settings > Battery manager > Power plan is set to Performance
- Device Settings > Advanced Settings > Battery Manager > Protected apps – your app needs to be Protected
- Device Settings > Apps > your app > Battery > Power-intensive prompt and Keep running after screen off
- Settings > Additional Settings > Battery & Performance > Manage apps’ battery usage and here:
- Switch Power Saving Modes to Off
- Choose the next options: Saving Power in The Background > Choose apps > select your app > Background Settings > No restrictions
4. Asus
- Uncheck Mobile Manager > PowerMaster > Settings (or Battery-saving options) > Clean up in suspend
- Uncheck Mobile Manager > PowerMaster > Settings (or Battery-saving options) > Auto-deny apps from auto starting.
5. Wiko
Go to Phone Assistant / Manager > Battery > turn off Eco Mode.
Go back and go to Manual mode
Tap on the Gear icon on top right > Background apps whitelist > Now select Your app
6. Lenovo
Lenovo P2 has a very good battery life, but at a cost.
For an app to work in the background:
- Enable the padlock icon at an app in the right top corner in the overview of running apps. It’s only then actually running as a foreground process. If you swipe it away, its background process will be killed mercilessly.
It does not matter if the battery/power optimization is “On” or “Off” in Settings -> Apps -> Your app -> Battery.
7. Oppo
Background services are being killed (including accessibility services, which then need re-enabling) every time you turn the screen off. So far, a workaround for this is:
Pin your app to the recent apps screen.
Enable your app in the app list inside the security app’s “startup manager” and “floating app list” (com.coloros.safecenter / com.coloros.safecenter.permission.Permission).
Turn off battery optimizations.
Give the service a persistent notification to remain in the foreground.
All four of those need to be done before the app would function.
8. Vivo
Autostart
Based on the information by Vivo, this option should be present on all Vivo phones.
Newer OS version: Settings > More settings > Applications > Autostart to turn on/off the app switch.
For Funtouch OS 2.6 and lower version: i Manager > App manager > Autostart manager to turn on/off the app switch.
Lock the app in taskbar
Apps locked in the taskbar are safe from getting terminated when they run on the background.
- Swipe up in your home screen while the app is open in background, and swipe the app icon down.
- Tap the lock icon.
- Done - now the app is locked in the taskbar.
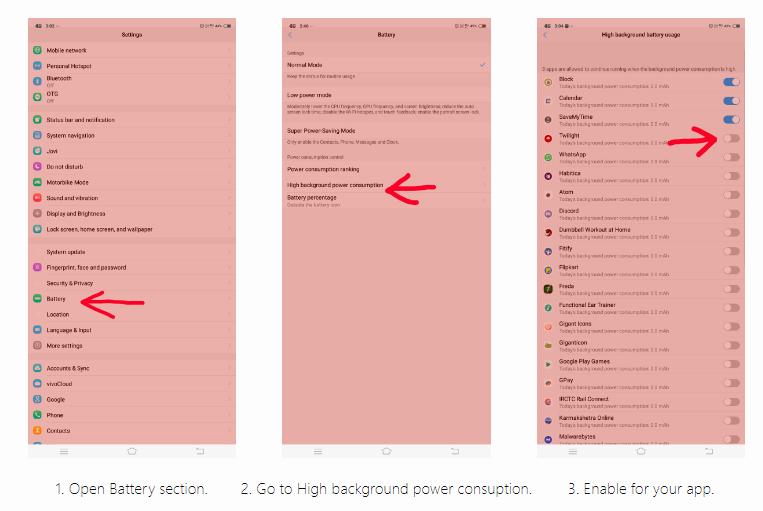
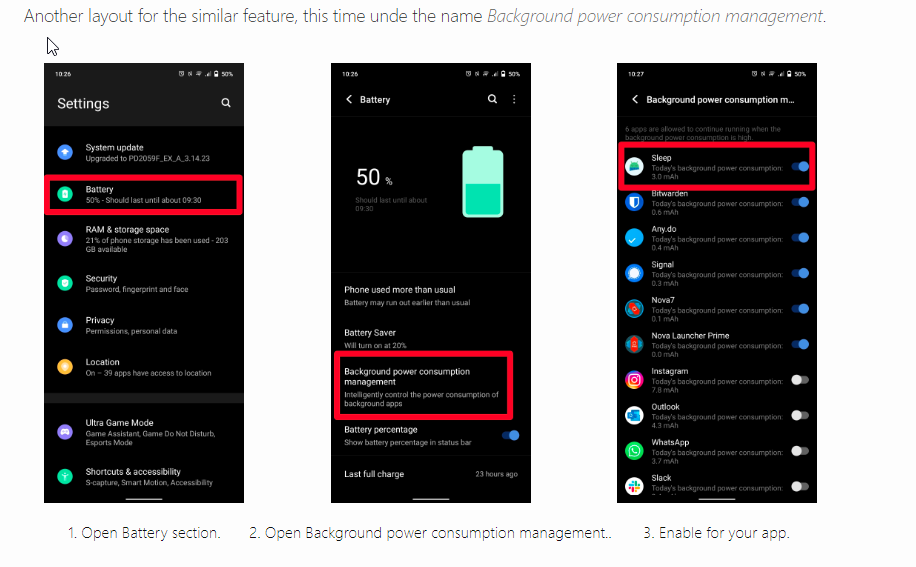
9. Realme
Can be set to launch automatically at a set battery level.
It may terminate background processes.
It will disrupt background processes.
- Sleep stand-by optimization - automatically enables low power mode when the system thinks you are asleep.
1O. Sony
Check your mobile's Android version:
- Check the Android version you are using.
- Open the Settings app on your phone.
- Tap About phone, followed by the Android version, down near the bottom.
- Locate your "Build number," "Android security update," and "Android version."
Update Android Version:
- Open the notification when it arrives and select the update action.
- If your smartphone has been offline or you cleared your notification:
- Open the Settings app on your phone.
- Tap System, followed by System update, at the bottom.
- Your update status will be displayed. All instructions are to be followed.
Related Articles
What are the minimum requirements for Zuper V3 Android and iOS Mobile App?
The following minimum system requirements are needed to run our Zuper Mobile App on Android & iOS platform smoothly Android App Requirements for Zuper Pro and Zuper Manager App The minimum Android App required to use our Zuper Pro and Zuper Manager ...How to switch to training mode in Zuper Pro Mobile App (Android) ?
During the initial setup by Zuper, all the configuration and workflows of a company are configured in the staging or test environment and are given to the Organization for validation. Once these are tested and confirmed by the Organization, the same ...How to manually update time on Punch in and Punch Out using Zuper Pro Mobile App (Android)?
1. log in to your Zuper pro mobile app. 2. Select the "Punch In" and "Punch Out" options from the top-left hamburger icon . 3. Employees can also edit the Punch-in time by clicking on the pencil icon available next to the Punch-in and Punch-out ...How to explore the Calendar Module in the V3 Zuper Web App?
Navigation: Click the Calendar icon --> Choose Calendar The job calendar is a centralized module that allows you to schedule and manage jobs assigned to users efficiently. You can also view the calendar on a month, week, or day basis based on your ...How to switch to training mode in Zuper Pro Mobile App (iOS)?
During the initial setup by Zuper, all the configuration and workflows of a company are configured in the staging or test environment and are given to the Organization to validate. Once these are tested and confirmed by the Organization, the same are ...