How to access the Calendar/Schedule board in the Zuper web app?
Zuper's powerful calendar module provides a unified view of your entire schedule, including one-time and recurring jobs, non-job events, technician time-offs, and holidays. With its intuitive interface, you can easily navigate through different time frames - from day to week to month - and gain a clear overview of your team's activities and availability.
Effortlessly drag and drop to reschedule jobs, quickly identify scheduling conflicts, and optimize your resource allocation. Color-coded entries allow for instant recognition of different event types, while customizable filters help you focus on specific teams, job types, or locations.

Navigation: Click the Calendar icon --> Choose Calendar
Accessing calendar
1. Click the calendar icon from the left navigation menu and select "Calendar."
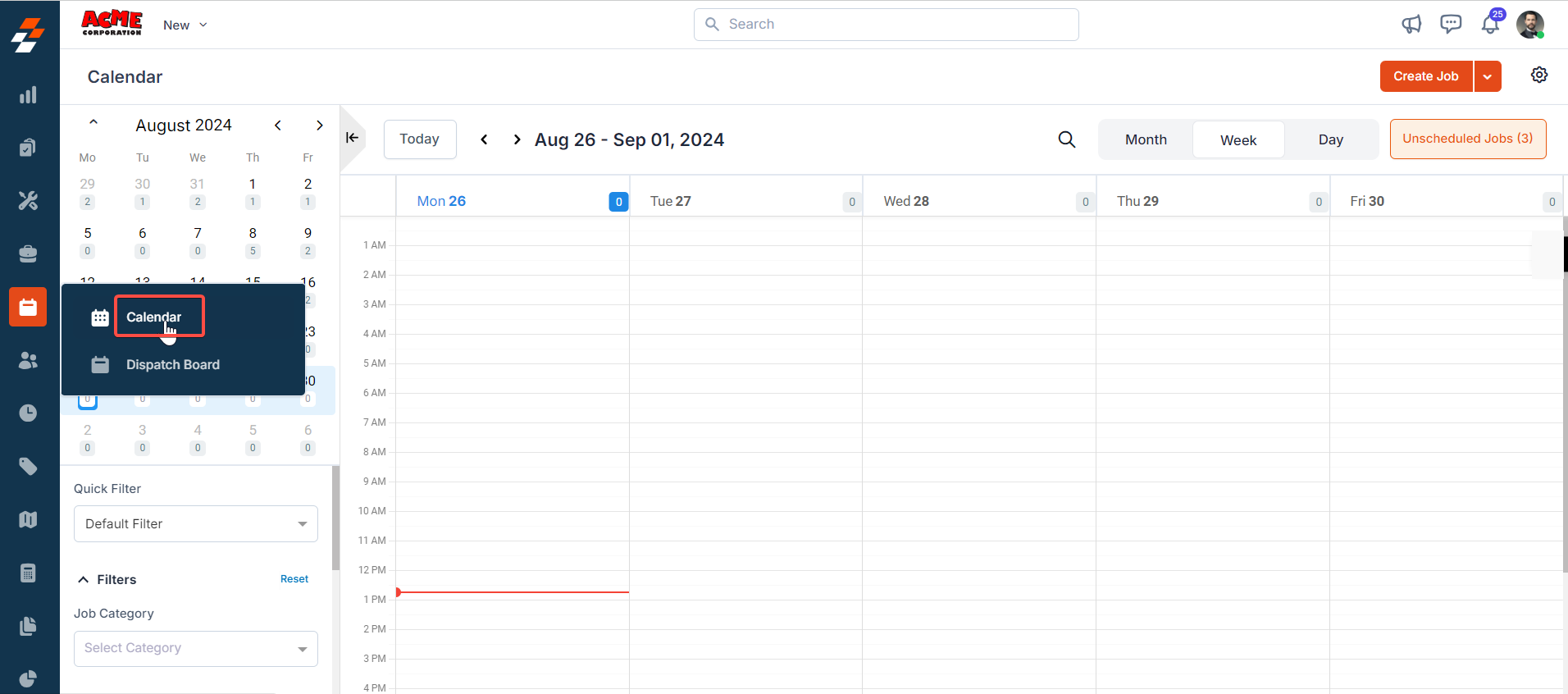
Here’s a preview of how the calendar looks if chosen as day, week, and month.
 Note: When viewing the calendar on a monthly basis, if many jobs are scheduled for a single day, click on the "+n more" link. A pop-up will appear displaying all the jobs scheduled for that day. You can scroll through the pop-up to view all the jobs, as shown below:
Note: When viewing the calendar on a monthly basis, if many jobs are scheduled for a single day, click on the "+n more" link. A pop-up will appear displaying all the jobs scheduled for that day. You can scroll through the pop-up to view all the jobs, as shown below:1. View and schedule unscheduled jobs
To view unscheduled jobs, click the "Unscheduled Jobs" button at the top right corner of the page. You can view all the unscheduled and overdue jobs.
2. To schedule/reschedule them, simply drag and drop the job from there onto the calendar.

Note: When you drag and drop, a pop up will appear as shown below where you will be prompted to confirm the scheduled/rescheduled start & end date and time. Once done, click the "Update" button.
3. The job will be scheduled successfully. Once scheduled, you can reschedule the job, add a note, clone, or delete it by right-clicking it.
2. Scheduling a job in the calendar
1. To schedule a job on the calendar, simply click and drag over the desired interval. A sidebar will appear with pre-filled details, such as the date and time.
2. Enter other details such as Job title, customer, organization, property, category, and so on, and click the “Save” button to create a job. You can also change the job scheduled date and time from here.
3. If you want to add more details to the job, click “Create Detailed Job” at the top right corner of the sidebar. This will redirect you to a new page, as shown below.
Add details such as service tasks, parts/services, assets, contracts, and attachments to the job, then click "Create Job."
4. The job will be created successfully on the scheduled date and time. You can then reschedule the job, add a note, clone, or delete it by right-clicking it.
Note: You can create a new job by clicking the "+ Create Job" button at the top right corner. You will then need to follow the steps mentioned above but remember that the date and time won't be prefilled since you are creating a new job from scratch.
3. Create and review timeoff requests
In addition to viewing and scheduling jobs on the calendar, you can also create and review user time-off information. This feature allows you to plan work effectively by considering users' availability.
To create a new timeoff for the user from calendar, follow these steps:
1. Click the drop down menu next to "Create Job" at the right corner and select "Add Timeoff." A dialog box appears to create New Timeoff request.
2. For Start Date (mandatory): Choose the date when you intend to request time-off.
For End Date (mandatory): Choose the date by which this time-off would end.
For Choose User (mandatory): Choose the user for whom you’re requesting timeoff.
For Choose Team: Choose the team name the user belongs to.
For Reason (mandatory): Pick a reason from the predefined dropdown (Off, Sick, Paid, Vacation, Parental Leave, and Others)
For Remarks- Add any additional remarks about the time-off request as needed.
If you like to notify the user about the time off request, check the Notify User checkbox.
3. Once you have filled out all necessary fields, click the “Submit” button. The Timeoff Request will be created successfully for the user on the selected date.
4. After creating a time-off request, you can view more information by hovering over the request. To edit the request, simply click on it.

Note: You can only view time-off requests submitted by users on the calendar if the "Display Time-off" checkbox is checked.
4. Calendar settings
The settings allow you to customize the following in the calendar module according to your preferences.
- Job card information
- Calendar display
4.1. Job card information
To customize the job card information in the calendar, follow these steps:
1. Click the “Settings” icon at the top right corner of the calendar page.
2. Choose “Job Card Information” icon at the left and select the element to provide primary and secondary colors.
To do this, select the desired element from the dropdown menu next to the primary and secondary colors and click the “Save” button.
 Note: The primary color is displayed on the background of the job card, while the secondary color appears as a vertical line on the left side of the job card.
Note: The primary color is displayed on the background of the job card, while the secondary color appears as a vertical line on the left side of the job card. 3. You can also customize the attributes displayed on the job card when choosing the Week & Day View and Month View in the calendar.
- To customize the job card details to be displayed in the Week & Day View, follow these steps:
1. Navigate to "Day & Week View" Under Details.
2. Choose the attributes you want to display on the job card.
 Note: By default, “Job #” and “Job Title” will be selected and cannot be removed from the job card information.
Note: By default, “Job #” and “Job Title” will be selected and cannot be removed from the job card information.- To customize the job card details to be displayed in the Month view, follow these steps:
1. Navigate to "Month view" Under Details.
2. Choose the attributes you want to display on the job card.

Note: You can only choose two attributes to be displayed in the job card under Month View.
You can also preview how the job card looks with the selected attribute on the right-hand side. Once done, click the “Save” button.
4.2. Display
To customize the calendar display, follow these steps:
1. Click the “Settings” button at the top right corner of the calendar page.
2. Choose “Display” and select the day you’d like to have as the start of the week from the dropdown menu.
3. Choose the default Calendar View (Day, week, or Month). You can also select the following other elements to be included in the calendar. Once done, click the “Save” butto
- Business Hours- When this is checked, the calendar shows only the business hours and does not show out-of-business hours to schedule a job.
- Weekends- When this is checked, the weekend (Saturday and Sunday) is also included while scheduling a job.
- Week Numbers: When this is checked, week numbers are included in the calendar to schedule a job.
- Display Timeoff: When this is checked, you can view the timeoff requests submitted by the user on the calendar.
Here’s a preview of how the calendar displays upon selecting “Monday” as the starting day of the week, and the default calendar view has a “week view” with weekends and week numbers included.
5. Calendar sidebar
A sidebar provides quick access to the scheduled jobs in the calendar. Here's a breakdown of the components found in the sidebar:
5.1. Mini calendar
The mini calendar displays all dates in a month, allowing you to navigate through different days, weeks, and months easily. It also serves as a visual representation of scheduled jobs on the date.
5.2. Filters
The filter feature allows you to search scheduled jobs in the calendar by category, status, team, and user. To remove the filters applied, click the “Reset” button next to the filters.
5.3. Advanced filter
If you cannot locate the specific job using the above-said parameters, you can use the advanced filters option to quickly view jobs in the calendar by applying various filters. To do so, follow these steps:
1. Click the “Advanced Filters” option below the sidebar filter. This will open a “Calendar Filter” at the right, allowing you to filter jobs based on specific criteria such as job type, job category, job status, due date, customer, organization, teams, and more. Once you have selected the desired filters, click the "Apply" button to view the scheduled jobs in the calendar.
You can also save the applied filter. Check the "Save as Filter" checkbox to keep the filter used.
2. After saving the filter, it will be added to the “Quick Filter” above the Filters feature. By default, it will be displayed as a “Default Filter.” You can then choose or add filters based on your choice.
3. To manage the filters you added, click the 'Manage Filter' option. This allows you to view or add/delete filters as needed.
5.4. Cell control
This feature allows you to adjust the height and width of individual cells within the calendar when choosing day and week view. Increasing the cell height and width gives you refined visibility of the timing associated with the job and view more information.
Here's a preview of how the calendar looks before and after increasing the height and width in the Day View:
So, that's a comprehensive overview of the Calendar module in the Zuper. With these step-by-step instructions, you can efficiently navigate and explore the calendar module.
Related Articles
Overview of dispatch board
The dispatch board module in the Zuper web app provides a centralized overview of unassigned routes and all jobs, including those that are unscheduled, assigned, unassigned, and overdue, in one place, allowing you to act on them with a single click. ...How to issue (schedule) PPMs into Jobs in the Zuper web app?
The Planned Preventive Maintenance (PPM) should be done periodically to prevent asset failures. At the same time, these maintenance tasks can also be converted to jobs that field executives can complete on scheduled dates. But, if you've missed ...How to create a new job in the Zuper mobile app
Jobs are a critical part of field service operations. They involve step-by-step job creation and completion, providing significant relief for end users through on-time service. The Zuper mobile app makes it easy to create a new job. 1. Select the ...How to access and manage jobs in the Zuper mobile app?
In the Zuper mobile app, the Job details page is a central hub where you can manage all aspects of a job, from editing job details to adding notes and messages. Whether you need to update a job title, change its priority, or keep a record of ...How to create a Job on the Zuper Mobile app?
Jobs are the heart of the Zuper Mobile App. It is the core of all field service operations. In Zuper Mobile App, you can create a new job. Create a new Job: 1. Select the "Jobs" module from the top-left hamburger icon . 2. Select the "+“ icon from ...