How to integrate HubSpot ServiceHub and HubSpot Sales with Zuper?
With Zuper’s first-class integration with HubSpot ServiceHub, and HubSpot Sales, work seamlessly across your sales, services, and support teams to deliver an exceptional customer experience. Using Zuper integration with HubSpot, you can also easily create & dispatch field visit jobs, pick the right slot & technician using Assisted Scheduling directly, and access Zuper Status updates within HubSpot ticket.
Read more about HubSpot Sales Integration from below link :
Please follow these steps to connect Zuper to HubSpot ServiceHub and HubSpot Sales:
Install HubSpot
1. Log in to your “HubSpot” account and go to the app marketplace.
2. From the app marketplace, navigate to Customer Service, then Field Service Management, and select "Zuper."
3. Click the "Install app" button at the top of the screen to connect. The Zuper app will be downloaded and installed. 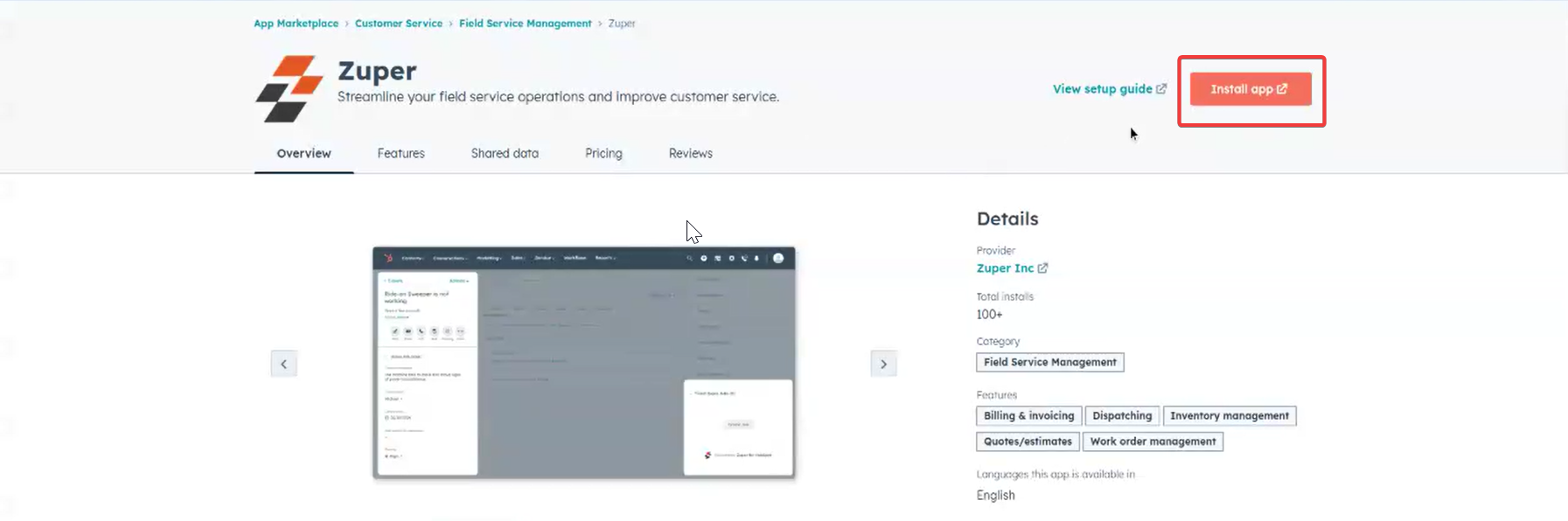
4. Provide Zuper login credentials, including your company name, email, and password, to log in to your Zuper account.
5. Once you're logged in to your Zuper account, click your Profile Picture in the top right corner of the screen and select "App store."
6. You will be redirected to the Zuper App Marketplace where you’re required to choose the category ”CRM” and select “HubSpot."
7. Click the "Install HubSpot" button, and you will be redirected to HubSpot.
8. Choose the HubSpot account to which you would like to link the Zuper account.
9. The scope approval access request from HubSpot account screen appears. Check mark on the terms and conditions and click the "Connect App" button.
10. Now, you can enable “Update HubSpot Settings” by entering the following details.
i). Zuper API Key (Mandatory Field) - Enter the Zuper API key (Click here: How to generate Zuper API Key).
ii). Sync Zuper Status Updates (Mandatory Field) - Choose “Yes” to enable sync Zuper current status updates with HubSpot.
iii) Sync Zuper Job Notes (Mandatory Field) - Choose “Yes” to enable sync Zuper Job Notes current updates with HubSpot.
iv) HubSpot Status Field Name (Mandatory Field): Enter the "Status" field API name of Zuper from where the current status is fetched and reflected in HubSpot.
To get the Status Field Name, Log in to your HubSpot account, and under settings, choose Tickets → Manage ticket Properties → All Properties --> choose Field Visit Status property → Select the "</>" link under field type.
You need to copy the API label as follows from the "Internal Name" option and paste the same under "HubSpot Status Field Name."
v) HubSpot Assignees Field Name - Enter the "Assignees" field API name of Zuper from where the current status is fetched and reflected in HubSpot.
To get the Assignees field name: Login to your HubSpot account, and under settings, choose Tickets → Manage ticket Properties → All Properties --> choose Assigned Technician property → Select the "</>" link under field type.
You need copy the API label as follows from the "Internal Name" option and paste the same under "HubSpot Assignees Field Name."
vi) HubSpot Scheduled Date Field Name - Enter the status of the scheduled date API field name of HubSpot from where the current status is fetched and reflected from Zuper.
vi) HubSpot Completed Date Field Name - Enter the status of the completed date API field name of HubSpot from where the current status is fetched and reflected from Zuper.
vii) HubSpot Customer Feedback Field Name - Enter the customer feedback API field name of HubSpot from where the current status is fetched and reflected from Zuper.
viii) HubSpot to Custom Fields Mapping - Enter the custom fields API field name of HubSpot followed by Zuper's custom API field name separated by commas from where the current status is fetched and reflected from Zuper.
11. Once you have filled in all the information, click the “Update” button. Your preference will be updated successfully.
These are the prerequisites for HubSpot and Zuper integration. Once the above setup is ready, a custom workflow action is configured in HubSpot to have a smooth data flow between the apps.
Uninstall HubSpot
1. Once you're logged in to your Zuper account, click your Profile Picture in the top right corner of the screen and select "App store."
2. You will be redirected to the Zuper App Marketplace where you’re required to choose the category ”CRM” and select “HubSpot."
3. Click the "UnInstall HubSpot" button, and Zuper will be disconnected from HubSpot.
4. The uninstallation is successfully done.

Note: Once you "Uninstall" Zuper from HubSpot, the previous data synced between HubSpot and Zuper is retained in Zuper and the ongoing data sync gets disconnected between Zuper and HubSpot.
The business can easily ensure the deal conversion to job done successfully. In addition, with the bi-directional data flow, job details get updated on both apps (HubSpot CRM & Zuper).
Related Articles
How to integrate and use Zoho CRM with Zuper?
With Zuper’s first-class integration with Zoho CRM and Zuper seamlessly helps across your sales, services, and support teams to deliver an exceptional customer experience. The three major sections we are going to discuss here are: A. How to connect ...Zuper <>HubSpot workflow automation
With the HubSpot – Zuper Integration, currently you can create a job in Zuper from HubSpot using the Zuper widget on the right-side pane. This provides flexibility in creating a job to suit your different needs. You can specify the job details in the ...How to integrate and use HubSpot Sales with Zuper?
The HubSpot Sales – Zuper integration helps create a job using Zuper against the various deals present in HubSpot. 1. Visit: app.hubspot.com and log in with your credentials. Then, under the "Sales" tab, select the "Deals" option. 2. Select the sales ...How to integrate and use Freshdesk with Zuper?
With Zuper’s first-class integration with Fresh desk, it seamlessly helps to push the Freshdesk tickets to Zuper for deliver an exceptional customer experience. You can create Job from Freshdesk ticket with a bi-directional sync. The three major ...How to integrate and use Sales Message with Zuper?
With our new Zuper-Sales Message Link SMS integration, you can connect your Sales Message account to Zuper and automatically send outbound text messages through your Sales Message number. The Sales Message Link App is a popular SMS App based out of ...