Zuper's first-class integration with Zapier
seamlessly helps you set up automated workflows called Zaps, enabling you
to connect apps to Zuper to deliver an exceptional customer experience.
A. How to connect your Zapier with Zuper?
1. Open a new tab in your browser once you are logged in to your Zuper Account.
Click on your Profile Picture in the top right corner of the screen and select the “App Store.”
2. Under the “Browse by Category,” select the “Workflow Automation” option and choose “Zapier.”
3. Click on the “Install Zapier” button.
4. You will be redirected to "Zapier" login page.
Email ID (Mandatory) - Enter the email to login to your Zapier account.
Click the "Continue" button.
5. Provide Zapier to access your Zuper account.
b. API Region (Optional) - Enter the API region to which Zuper account belongs.
Click the "Yes, Continue to Zuper" button.
Now the Integration is established between Zapier and Zuper.
B. How to use Zapier to automate workflows in Zuper?
Zapier uses Zaps or automated workflow to perform the actions in Zuper. A multiple actions can be performed using the automated trigger in Zapier. The step by step action, will auto create the output one be one.
i) Create an Organization
Creating an organization is done in the multiple steps. We need to enter / choose the various details and create an organization.
1. Enter the "Event name" and click the "Continue" button.
2. Choose the Event. Fill in the Action, Account and create an Organization, then validate the flow by
Enter the Organization Name (Mandatory) and fill in the optional fields.
1) Event - For creating the organization, use "Create a New Organization " from the drop-down list and click the "Continue" button. (As we are going to choose the Organization's UID, in this case, we are choosing an Organization).
2) Account - Choose the current Zuper account that you use to perform the action.
3) Action - In the "Choose Required Field" section, you can choose the organization, enter the organization's name, and enter the active or inactive status of the organization.
Click the "Test Step" button to create the Organization UID. Click the "Continue" button.
Click the "Test" button to create a new organization and it generates the Organization's UID.
In the "Custom" section, you can choose the custom fields that are applicable.
You can view the organization UID that is auto-generated.

Note: You must link one Organization with one customer and property
only.
The Organization is successfully added.
ii. Create a Customer
1. Enter the "Event name" and click the "Continue" button. Choose the Event. Fill in the Action, Account and create a Customer, then validate the flow by
Enter the Customer Name (Mandatory) and fill in the optional fields.
To create a new Customer UIDs:
1) Event - For creating the Customer, use "Create a New Customer" from the drop-down list and click the "Continue" button.
2) Account - Choose the current Zuper account that you use to perform the action.
3) Action - In the "Choose Required Field" section, you can choose the Customer, enter the customer's name, and enter the active or inactive status of the customer.
In the "Custom" section, you can choose the custom fields that are applicable.
Click the "Test Step" button to create the Customer UID. Click the "Continue" button.
In the "Custom" section, you can choose the custom fields that are applicable.
You can view the auto-generated Customer UID.
iii. Create a Property
1. Enter the "Event name" and click the "Continue" button. Choose the Event. Fill in the Action, Account and create a Property, then validate the flow by
Enter the Property Name (Mandatory) and fill in the optional fields.
To create a new Property UIDs:
1) Event - For creating the Property, use "Create a New Property" from the drop-down list and click the "Continue" button.
2) Account - Choose the current Zuper account that you use to perform the action.
3) Action - In the "Choose Required Field" section, you can choose the Property, enter the Property's name, and enter the active or inactive status of the property.
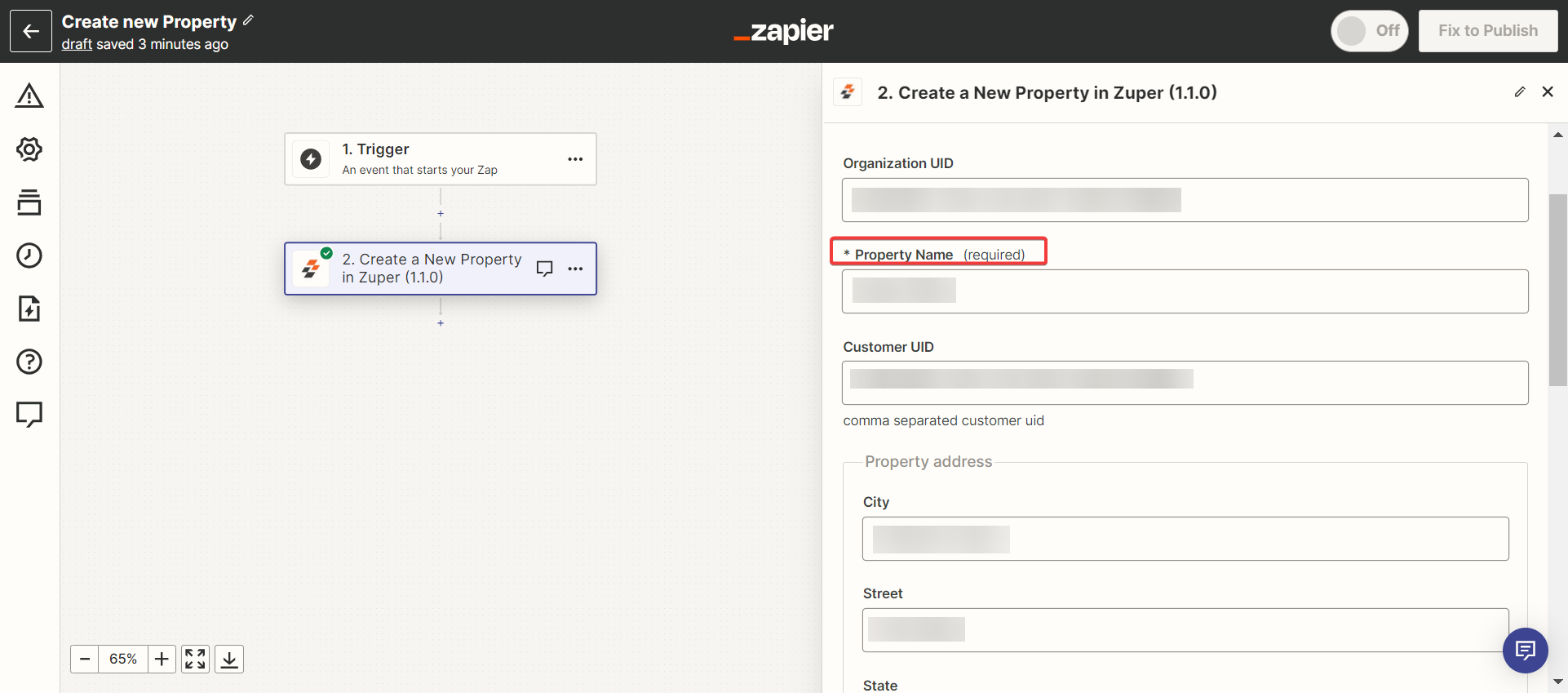
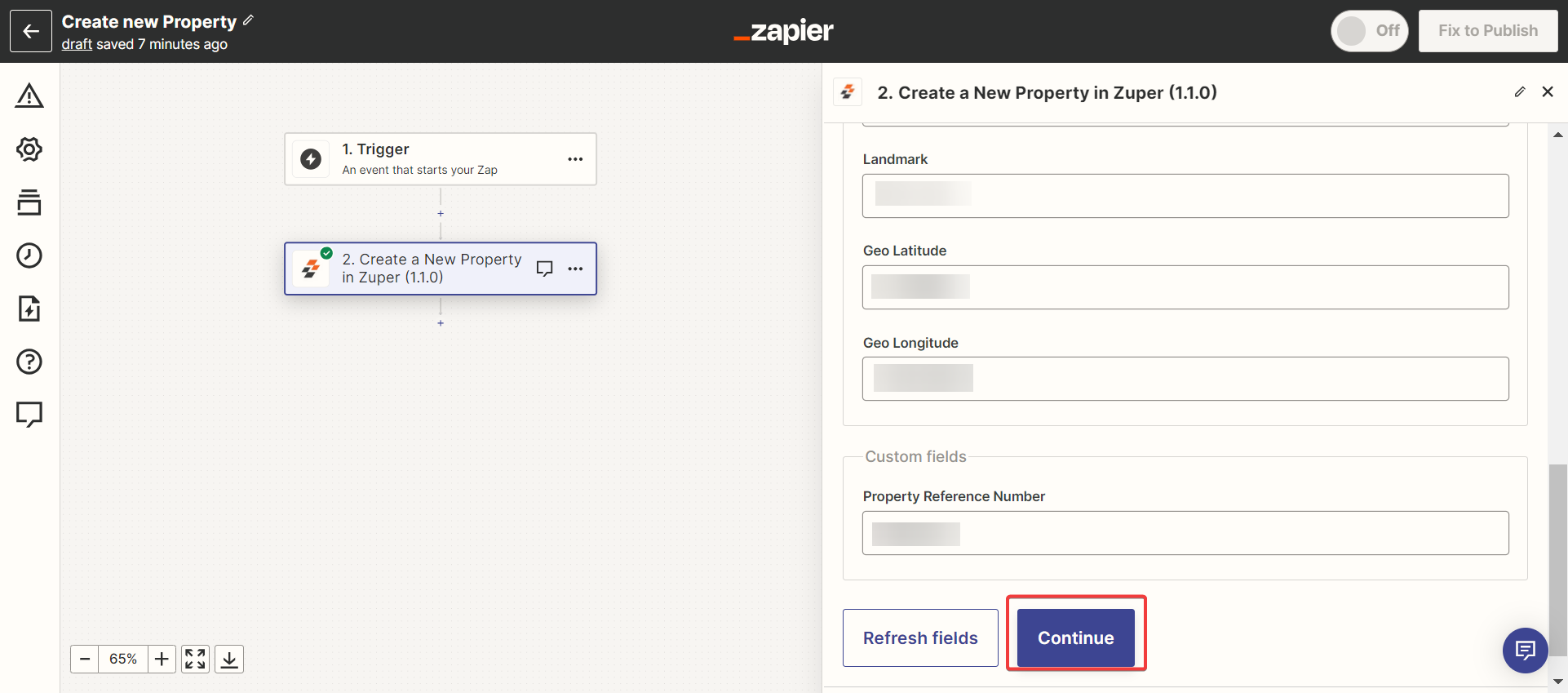
In the "Custom" section, you can choose the custom fields that are applicable.
You can view the Property UID that is auto-generated.
The Property is successfully added.
iv. Find Organization / Customer / Property
The find organization/customer/property zap is used while creating a
Job, Invoice, Quote, or Asset. This Zap is a one-stop solution to find and
choose the exact organization/customer/property while using this Zap in other
modules.
1. Select the "Organization" and create the new action.
1. Enter the "Event name" and click the "Continue" button. Choose the Event. Fill in the Action, Account and create an Organization, then validate the flow by
Select the "Find Org / Customer / Property" (Mandatory) and fill in the optional fields.
2) Account - Choose the current Zuper account that you use to perform the action.
3) Action - In the "Choose Required Field" section, you can choose the Customer, enter the customer's name, and enter the active or inactive status of the customer and click the "Continue" button.
Select Customer:
Create the "Customer" by choosing the created Organization UID from i) Create an Organization section.
Select Property:
Create the "Property" by choosing the created Organization UID and Customer UID from i) Create an Organization section.
The Find action is successfully added.
V. Create Parts & Services List
The same
zap can be reused in the various modules with the predefined parts and services
created.
The Product
zap is first created, and we can link the same in the Jobs, Invoices, and Quotes
creation process.
1. Enter the "Event name" and click the "Continue" button. Choose the Event. Fill in the Action, Account, and create a Customer, then validate the flow by
Enter the Mandatory fields and fill in the optional fields.
2. Under the "Action" section, enter the details.
Product UID (Comma Separated) - Enter the product UID followed by the commas.
Product Price (Comma Separated) - Enter the price of the product followed by the commas.
Product Quantity (Comma Separated) - Enter the quantity of the product followed by the commas.

Note: The number of Product UIDs and Product Quantity count should be equal.
3. The product UID is created successfully.
VI. Create an Asset
You can use the “Find Organization / Customer /
Property” zap to create an asset.
1. Enter the "Event name" and click the "Continue" button. Choose the Event. Fill in the Action, Account, and create a Customer, then validate the flow by
Enter the Mandatory fields and fill in the optional fields.
2. Choose the Organization UID, Customer UID, and Property UID and other Custom fields.
 The asset action is successfully added.
The asset action is successfully added. VII. Create a New Job
With all the details created from the various steps in the above section. Now you can create a new job.
1. Enter the mandatory Job details
Job Title (Mandatory) - Enter the title of the Job.
Job Category (Mandatory) - Choose the Job category.
Job scheduled Start Date & Time (Mandatory) - Choose the start date and time of the Job.
Job scheduled End Date & Time (Mandatory) - Choose the end date and time of the Job.

Note: The date and time format should be YYYY-MM-DD HH:MM:SS
Choose the Product UID, Service Contract UID, Organization UID, Customer UID, Property UID, and Asset UID.
Click the "Test Step" button to create the Job. Click the "Continue" button.
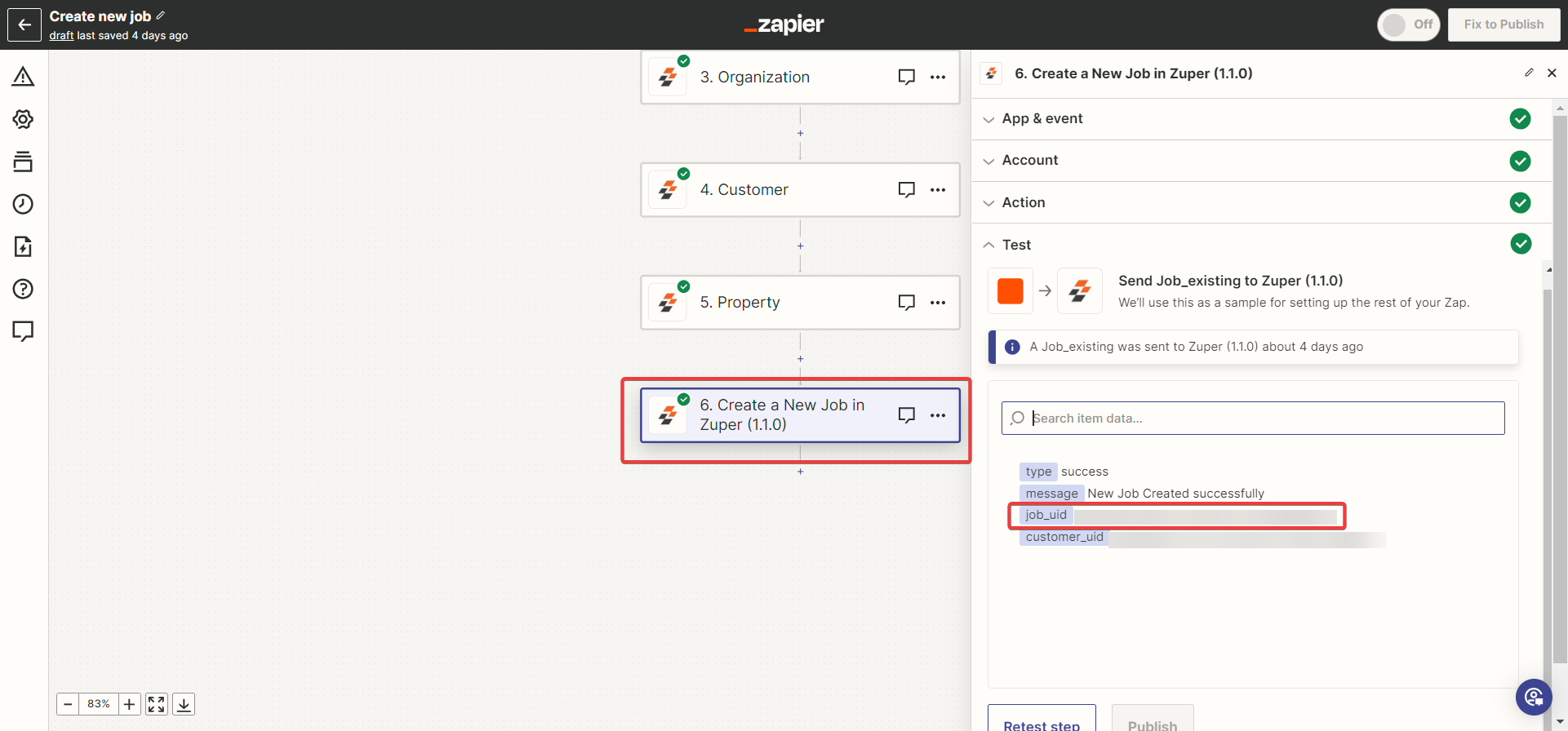 The new Job is successfully added.
The new Job is successfully added. VIII. Create a Job Note
You can create a Job note that is related to the work order.
1. Enter the "Event name" and click the "Continue" button. Choose the Event. Fill in the Action, Account, and create a Job UID and Note, then validate the flow by,
Enter the Mandatory fields and fill in the optional fields.
Job UID (Mandatory Field) - Select the Job UID from the list.
Note (Mandatory Field) - Enter the Job related notes.
Click the "Test Step" button to create the Job Note. Click the "Continue" button.
The Job note is successfully added.
IX. Reschedule a Job
When the Job schedule needs a change, you can reschedule the Job date and timings.
1. Enter the "Event name" and click the "Continue" button. Choose the Event. Fill in the Action, Account, and Reschedule Job, then validate the flow by,
Enter the Mandatory fields and fill in the optional fields.
Job UID (Mandatory Field) - Select the Job UID from the list.
New Start Date & Time (Mandatory) - Choose the new start date and time of the Job.
New End Date & Time (Mandatory) - Choose the new end date and time of the Job.
Click the "Test Step" button to create the Job Note. Click the "Continue" button.
The Job rescheduling is successfully done.
X. Update a Job Status
When the Job status needs to changed, you can update the Job status using the Job UID.
1. Enter the "Event name" and click the "Continue" button. Choose the Event. Fill in the Action, Account, and status update, then validate the flow by,
Enter the Mandatory fields and fill in the optional fields.
Job UID (Mandatory Field) - Select the Job UID from the list.
Status UID (Mandatory) - Choose the status UID of the Job.
Click the "Test Step" button to update the Job Status. Click the "Continue" button.
The Job status update is successfully done.
XI. Create a New Quote
There are
two ways to provide organization/customer/property UID while creating the quote
/ invoice / job.
a. Directly type and provide
the UID. (We used this flow in Quote creation below).
b. We can use “find
organization / customer / property” zap (We used this flow in Invoice creation)
With all the details created from the various steps in the above section. Now you can create a new Quotation.
1. Enter the Quotation details.
2. Enter the Mandatory Quotation fields.
Quote Date (Mandatory Field) - Choose the quote creation date.
Expired Date (Mandatory Field) - Choose the expired date of the Quote.

Note: The date and time format should be YYYY-MM-DD HH:MM:SS
Click the "Test Step" button to create the Quotation. Click the "Continue" button.
The new quote is successfully created.
XII. Create a New Invoice
There are
two ways to provide organization/customer/property UID while creating the quote
/ invoice / job.
a. We can use “find organization / customer / property” zap (We used this
flow in Invoice creation below).
b. Directly type and provide the UID. (We
used this flow in Quote creation in the previous section).
With all the details created from the various steps in the above section. Now you can create a new Invoice.
1. Enter the Invoice details.
Click the "Test Step" button to create the Invoice. Click the "Continue" button.
Key points to note:
- Product UID, Qty, and Price should be the exact count in Part & Service List Zap - Please ensure to map the respective count of product UID based on the count entered in the Zap
- Org/Customer/Property are inter linked for the smooth integration to happen. - Please ensure that the organization, customer & property are associated in Zuper for smoother integration
- Job, Invoice, and Quote need to use Part and Service List zap, and create Asset need to use Product UID - For modules that require parts & services, please use the Product UID in the Zap. You can also use the lookup action to find the product UID using the name or SKU
- In new Assets, while adding asset parts UID, Qty should be in the exact count; also, we can only add "parts" and not add products and services. - While creating assets through Zap, please ensure to add only Product UID, which is of type "PART" configured in Zuper. Items of type "PRODUCT" / "SERVICE" are not supported for inclusion in Asset.
The new invoice is successfully created.
With our Zuper - Zapier integration, you can perform various module action by automating the flows.



