How to issue PPMs into Jobs in V3 Zuper Web App?
The Planned Preventive Maintenance (PPM) should be done periodically to prevent asset failures. At the same time, these maintenance tasks can also be converted to jobs that field executives can complete on scheduled dates.
But, if you've missed enabling autogenerate jobs while creating PPM, here's how you can issue (schedule) PPMs into jobs in V3 Zuper Web App.
Accessing PPMs

Navigation: Assets --> Assets Listing page--> Manage PPM
To access PPMs of all assets, follow these steps:
1. Click the Assets icon from the left navigation menu and choose the “Assets” module. You can view the list of assets in the asset listing page.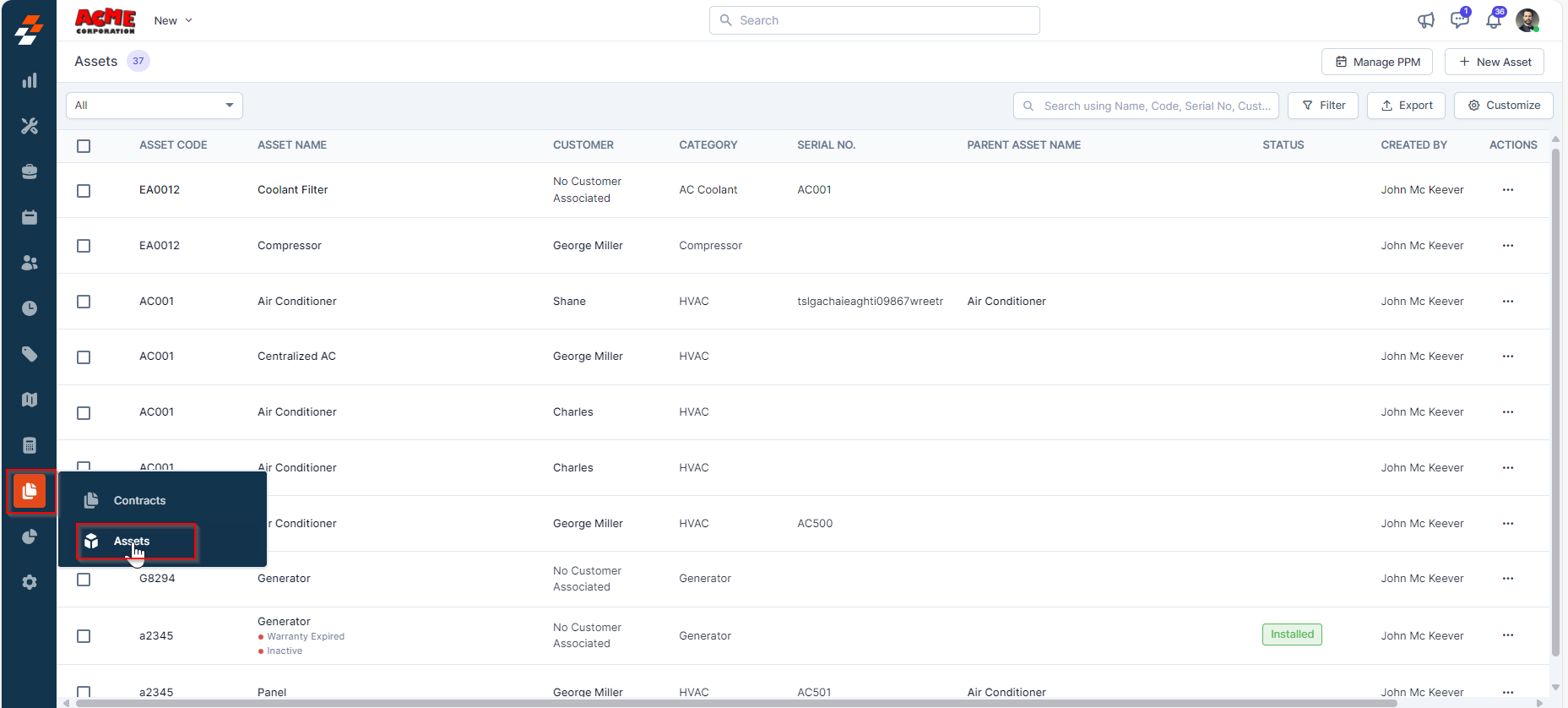
2. Click "Manage PPM" at the top right of the asset listing page.
3. You can access all PPMs for assets, including PPM ID, name, last service date, next service date, and more.
You can also use the search bar to search and view specific asset's PPM details.
Issue PPMs to Jobs

Navigation: Assets --> Assets listing page--> Manage PPM--> Issue chosen PPMs
You can easily issue PPMs to Jobs with the "Issue Chosen PPMs" option, that ultimately saves your time by creating PPM Jobs with a single click. Here's how:
1. Once you land on the PPMs listing page, you can view PPMs that have autogenerate jobs enabled and those that don't.
2. Select the PPMs (that don't have any autogenerate jobs) for which a job needs to be created. A small action bar appears at the bottom.

Note: The checkbox is enabled only for PPMs for which autogenerate jobs is not created.
3. Click “Issue Chosen PPMs”. A Preview PPMs pop-up appears.
5. Select the “Job Category” from the dropdown menu and set the “Start Time” and “End Time” for each PPM. Then, click the “Submit” button.
6. For the selected PPMs, PPM jobs will be created successfully.
Filter PPM

Navigation: Assets --> Asset Listing page--> Manage PPM --> Filter
The filter PPM option helps you to filter the list of PPMs.
1. Select “Filter” from the top right corner of the PPM listing page. A side bar appears on the right.
2. Choose the specific fields>> apply conditions and click the "+" icon to add this filter. You can also add multiple filters by clicking the "+ Add Filter" button. Once added, click the "Apply Filter" button to view the result.
PPM Views
You can view the PPMs either in List or Calendar view. Here's how:
List View

Navigation: Assets --> Assets Listing page--> Manage PPM --> List View
1. Select the "list view" option at the top right corner of the PPMs page to view the list of PPMS with details such as ID, JOBS ISSUED, CONTRACT, SERVICE, ASSET NAME, LAST SERVICE DATE, NEXT SERVICE DATE and PRIORITY. You can also view, edit or delete an PPM as needed by clicking the "three-dot" icon under the Action column.
Calendar View

Navigation: Assets --> Assets Listing page--> Manage PPM --> Calendar View
1. Select the "Calendar view" option at the top right corner of the PPMs page to view the scheduled PPM (Planned Preventive Maintenance) tasks on a calendar. You can even switch between different views such as weekly, or monthly in the calendar. To view details of the scheduled PPM, click on the event.
So. that's the process about how you can seamlessly convert PPM tasks into jobs for field executives to complete on scheduled dates even if autogenerate jobs were not enabled during PPM creation.
Related Articles
How to Create and Manage PPM in V3 Zuper Web App?
Planned Preventative Maintenance in short known as "PPM" refers to regular cadence performed on an asset to ensure proper functioning. If you're looking to create and manage PPM in V3 Zuper Web App, follow these steps. Navigation: Assets --> Assets ...How to bulk issue Planned Preventive Maintenance (PPMs) and use the filters and view on the Zuper Web App?
The planned preventive maintenance should be done periodically to avoid the failure of the devices or assets. These PPMs can be converted into jobs that will be helpful for the field executive to do the service. Now it is possible to convert PPMs ...How to explore the Calendar Module in the V3 Zuper Web App?
Navigation: Click the Calendar icon --> Choose Calendar The job calendar is a centralized module that enables you to efficiently view unscheduled jobs, schedule and manage jobs assigned to users. Additionally, you can create and review time-off ...How to create a Job on the Zuper Mobile app?
Jobs are the heart of the Zuper Mobile App. It is the core of all field service operations. In Zuper Mobile App, you can create a new job. Create a new Job: 1. Select the "Jobs" module from the top-left hamburger icon . 2. Select the "+“ icon from ...How to create a new Job in the V3 Zuper Mobile App?
Jobs are a critical part of the field service, as this involves major stage-by-stage job creation to completion of the job, which provides major relief for the end users through on-time Job service. It is the core of all field service operations. In ...