How to navigate and explore maps and location tracking in the Zuper web app
The maps module in Zuper provides a panoramic view that helps you track the exact location of users, jobs, routes, assets, properties, customers, and organizations on the map. Additionally, you can perform various actions such as creating routes, adding jobs, assigning users, optimizing routes, and more directly from within this module.
 Navigation: Maps
Navigation: Maps Users
To track the exact location of users on the map, follow these steps:
1. Click the "Maps" module at the left navigation menu. You will land on the Maps page.
2. On the Maps page, click "Users" at the top, which lists all the users in the team (a team will be set by default). Clicking on any user will display their exact location on the map.
3. You can also search and view specific users in a team. To do so, click the filter icon that allows you to search for a user based on the chosen team and user type (online and offline).
4. To view any of the user details and location history, click the "Kebab" icon next to the user and select "Show Details." This displays the user details such as their role, email ID, phone number, skill set, team, and so on.
However, if you select "History," you can view the user's location history on the map for the selected date.
5. You can also pin/unpin users. Click the "Pin" icon next to the filters.
 Note: When a user module is pinned, the user location will appear in all other selected modules on the map. When unpinned, it will not appear in other modules.
Note: When a user module is pinned, the user location will appear in all other selected modules on the map. When unpinned, it will not appear in other modules.Jobs
To track the exact location of the jobs on the map, follow these steps:
1. On the maps page, click "Jobs" at the top, which lists out all the jobs with information such as user assigned, job status, priority, and so on data.
2. Click any of the jobs to view the exact job location on the map. You can use the zoom-in and zoom-out icons to adjust the map view.
3. You can also search and view specific job locations on the map. To do so, click the "filter" icon that allows you to search for a job based on the team and user.
4. To view any of the job details, click the "Kebab" icon next to the job and select "Show Details." This displays the job's primary details and notes associated with it on the sidebar right.
5. You can also pin/unpin the job module. To do so, click the "Pin" icon next to the filters.
 Note: When a job module is pinned, all jobs location will appear in all other selected modules on the map. When unpinned, it will not appear in other modules.
Note: When a job module is pinned, all jobs location will appear in all other selected modules on the map. When unpinned, it will not appear in other modules.Routes
To track the exact location of the routes in the map, follow these steps:
1. On the maps page, click "Routes" at the top which lists out all the routes created for the date. (By default, a date will be set; you can then change as needed)
2. Click any of the routes to view the exact location on the map. You can use the zoom-in and zoom-out icons to adjust the map view.
3. You can also search and view specific routes on the map. To do so, click the "filter" icon that allows you to search for a route based on the date selected from the date picker.
4. You can also pin/unpin a route. Click the "Pin" icon next to the filters.
 Note: When a route is pinned, its location will appear in all other selected modules on the map. When unpinned, it will not appear in other modules.
Note: When a route is pinned, its location will appear in all other selected modules on the map. When unpinned, it will not appear in other modules.Create New Route
In addition to viewing the route on the map, you can also create a new route from here. To do so, follow these steps:
- Click the "+" icon next to Routes.
2. A sidebar appears on the right to create a route. Enter the following details on the page and click the "Next" button.
- Route Name- Provide a name for the Route.
- Route Color - Choose the route color from the drop-down menu that to be marked on the map.
- Mode of Transport- Choose the transport mode (Car/semi-truck, truck, pedestrian) that will be used on the route.
- Route type- Choose the route type (Fastest travel time or shortest distance) that needs to be followed by the technician.
- Start Location- Pick the location from where the Route would start.
- End Location- Pick the location where the Route ends.
- Departure- Select the date and Time of departure.
- Duration- Enter the estimated time (in hours) that will be taken for the route to complete.
3. Once the route has been created, you can also add a job to it in the following page. To do so, click "+ Add Job."
4. Choose the Jobs that need to be added and click the "Choose Job" button to add them to the route.
 Note: The jobs with an exclamation mark indicates that the job cannot be selected as they do not have any geo-coordinates in their route.
Note: The jobs with an exclamation mark indicates that the job cannot be selected as they do not have any geo-coordinates in their route.5. After adding, click the "Create" button. The route will be created successfully.
6. Once the route has been created, you can view details, edit or clone route by clicking the "Kebab" icon.
Show Details
When you click "Show Details," you can view the route's primary details and the jobs associated with the route.
Using the actions icons at the top, you can also lock the route, assign a user to the route, optimize the route, and edit route/reorder jobs/clone route/delete the route by clicking the "kebab" menu. 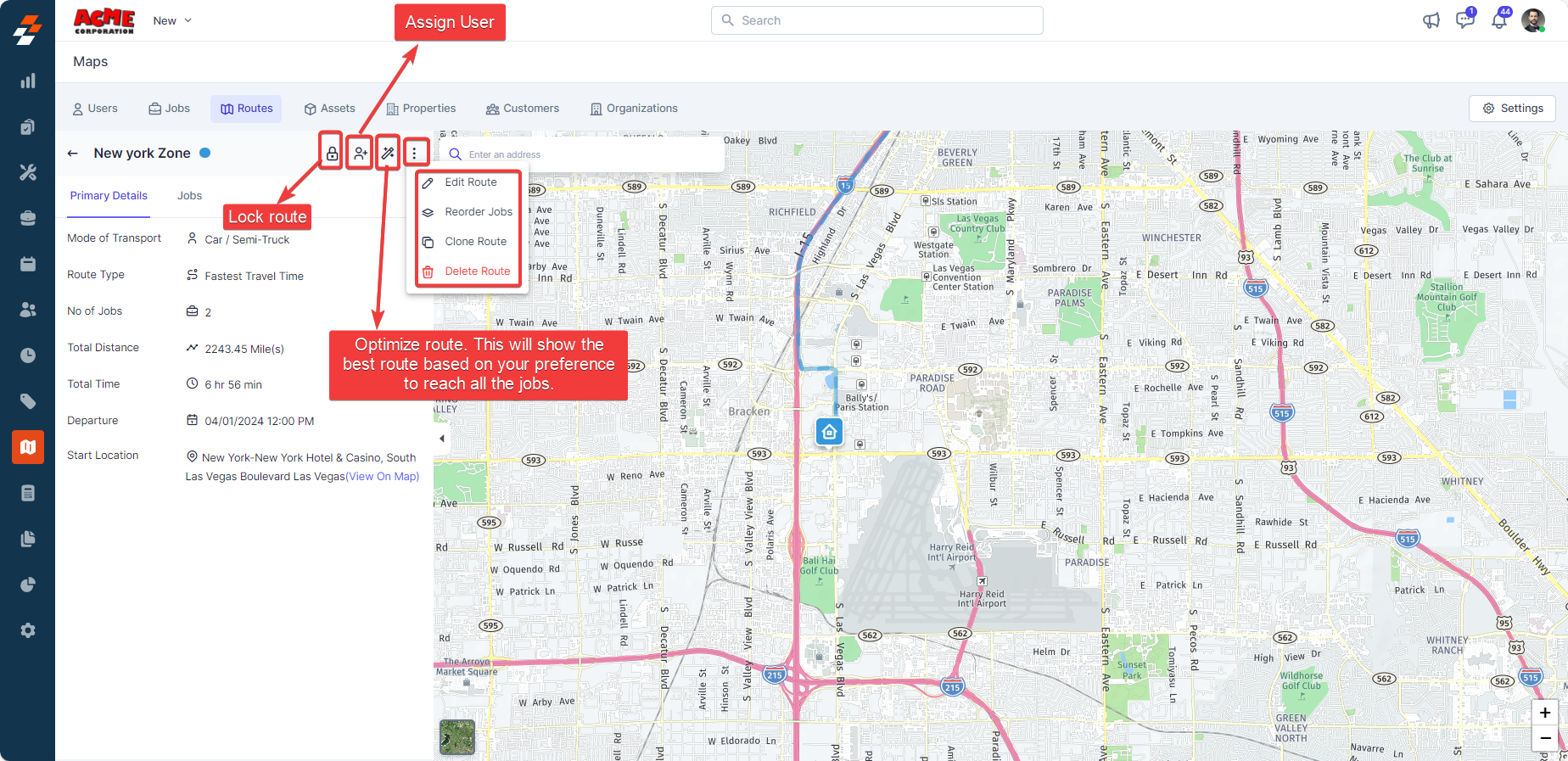

Note: When you lock the route, you won't be able to update it. This means you can't change the route location, reschedule, add more jobs to the route, or reorder them.
Edit Route
When you click "Edit Route," you can make necessary changes to the previously created route. Once done, click the "Update" button to save the changes.
Clone Route
When you click "Clone Route," The same route with the same details will be cloned and added as a new route. You can also make changes if needed.
Assets
To track the exact location of the assets on the map, follow these steps:
1. On the maps page, click "Assets" at the top, that lists out all the assets created.
2. Click any of the assets to view their exact location on the map. You can use the zoom-in and zoom-out icons to adjust the map view.
3. You can also search and view specific assets. To do so, click the "filter" icon that allows you to search for an asset based on the selected category.
4. To view any of the asset details, click the "Kebab" icon next to the asset and select "Show Details." You can view the asset details such as asset code, ownership, asset parts, and so on on the right sidebar.
5. You can also pin/unpin an asset. Click the "Pin" icon next to the filters.

Note: When an asset module is pinned, all the asset locations will appear in all other selected modules on the map. When unpinned, it will not appear in other modules.
Properties
To track the exact location of the property on the map, follow these steps:
1. On the maps page, click "Properties" at the top, that lists out all the properties created.
2. Click any of the properties to view their exact location on the map. You can use the zoom-in and zoom-out icons to adjust the map view.
3. You can also search and view specific properties. To do so, click the "filter" icon that allows you to search for a property.
4. To view any of the property's details, click the "Kebab" icon next to the property and select "Show Details." You can view the property details, such as property location, the number of jobs associated with the property, and so on data, on the right sidebar.
5. You can also pin/unpin a property. Click the "Pin" icon next to the filters.
 Note: When a property module is pinned, its location will appear in all other selected modules on the map. When unpinned, it will not appear in other modules.
Note: When a property module is pinned, its location will appear in all other selected modules on the map. When unpinned, it will not appear in other modules.Customers
To track the exact location of the customer on the map, follow these steps:
1. On the maps page, click "Customers" at the top, which lists all the customers created in Zuper.
2. Click any of the customers to view their exact location on the map. You can use the zoom-in and zoom-out icons to adjust the map view.
3. You can also search and view specific customer locations on the map. Click the "filter" icon that allows you to search for a particular customer.
4. To view any of the customer details, click the "kebab" icon next to the customer and select "Show Details." You can view the customer's primary details and notes associated with them on the right sidebar.
5. You can also pin/unpin a customer. Click the "Pin" icon next to the filters.

Note: When a customer module is pinned, the customer's location will appear on the map with all other selected modules. When unpinned, they will not appear in other modules.
Organization
To track the exact location of the organization on the map, follow these steps:
1. On the maps page, click "Organization" at the top, which lists out all the organizations created in Zuper with the address, status, associated jobs and so on data.
2. Click any of the organizations to view their exact location on the map. You can use the zoom-in and zoom-out icons to adjust the map view.
3. You can also search and view specific organization locations on the map. Click the "filter" icon that allows you to search a particular organization.
4. To view any of the organization details, click the "kebab" icon next to the organization and select "Show Details." You can view the organization details such as address, associated customers, jobs, and so on data on the right sidebar.
5. You can also pin/unpin an organization. Click the "Pin" icon next to the filters.
 Note: When an organization module is pinned, the organization location will appear in all other selected modules on the map. When unpinned, they will not appear in other modules.
Note: When an organization module is pinned, the organization location will appear in all other selected modules on the map. When unpinned, they will not appear in other modules.Maps Settings
There are two major settings that can be applied in maps are:
- Overlay all routes on map.
- Overlay service territories.
Here's how:
1. Click the "Settings" icon at the top right corner of the map and select the following.
- Overlay all routes on map- You can view all the routes on the map.
- Overlay service territories- You can view the territories where the routes and jobs are carried out efficiently on the map. Once selected, click the "Save" button to confirm.
- If you like to create new service territories, navigate to Settings, then select Service Territory. From there, you can create a new service territory by selecting the "New Service Territory" option. Additionally, it is possible to edit or deactivate existing service territories by selecting "Edit Service Territory" and "Deactivate Territory," respectively.

Note: Once a service territory is created, new jobs will automatically be assigned to the technicians who belong to that territory.
So, that's about the overview of Maps module in Zuper web app. With its panoramic view and intuitive interface, you can efficiently manage and monitor you operations such as tracking user locations to creating and optimizing routes, directly within the module.
Related Articles
How to explore the maps module in the Zuper mobile app
The maps module in Zuper provides a comprehensive, geography-based panoramic view that helps you track the exact location of users, routes, jobs, assets, properties, customers, organizations, and service territories on the map. This serves as a ...How to create a Job on the Zuper Mobile app?
Jobs are the heart of the Zuper Mobile App. It is the core of all field service operations. In Zuper Mobile App, you can create a new job. Create a new Job: 1. Select the "Jobs" module from the top-left hamburger icon . 2. Select the "+“ icon from ...How to create, edit and delete an asset in the Zuper web app
Any item purchased by a company as a product and, when distributed to a customer service location to fulfill a job, contract, or service agreement, is referred to as an asset. It can either be owned by the customer or by the company itself. Here's ...How to access and manage asset details in the Zuper web app
Any item purchased by a company as a product and, when distributed to a customer service location to fulfill a job or contract is referred to as an asset. It can either be owned by the customer or by the company itself. You can explore the asset ...How to create a new Job in the V2 Zuper Web App?
Our new feature allows you to create customized jobs for specific organizations or customers, ensuring that business-to-business related work orders are efficiently created with all the necessary details and properties. This feature is especially ...