How to access and manage assets in the Zuper mobile app?
The assets module in Zuper is designed to streamline the management of assets in an HVAC business. With multiple assets requiring maintenance, it's crucial to maintain detailed records of each asset that technicians work on. This module enables you to efficiently track asset details, ensuring proper maintenance and timely service.
In this article, you will learn how to navigate the assets listing and details pages. We'll cover how to view and search for assets, apply filters, sort data, and manage asset-related activities such as adding notes and tracking service history. Whether you're using the mobile or tablet version, this article will help you maximize Zuper's features to enhance your asset management process.
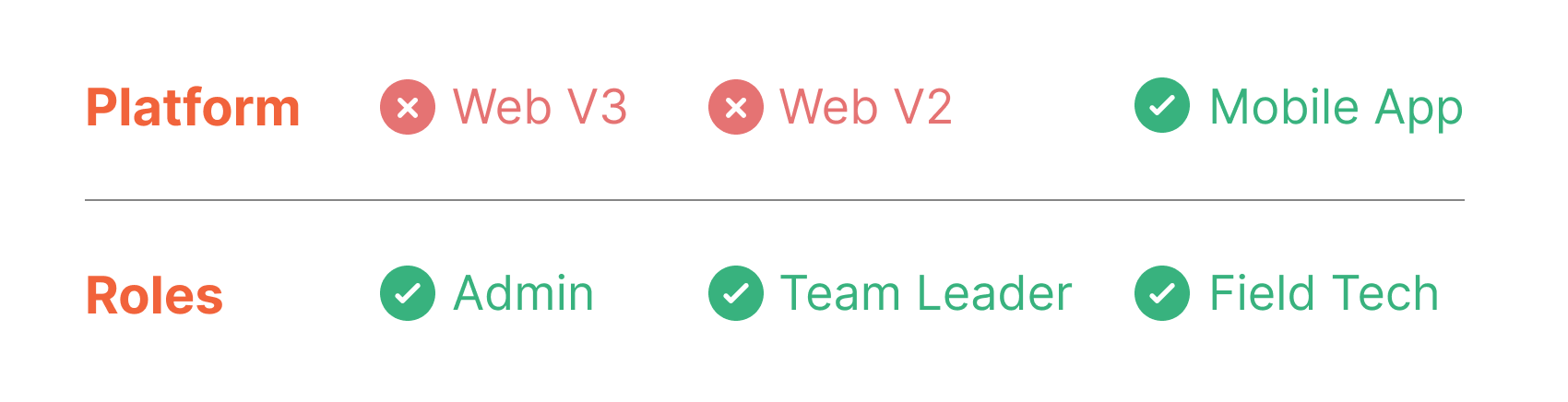
Accessing the assets listing page
To view the list of assets:
1. Select the "Assets" module from the top-left hamburger icon.
Mobile:
Tab:
2. The assets listing page will display a list of all assets.
Mobile:
Tab:
3. Use the "Search" icon to find a specific asset.
4. Tap the down arrow  to access quick filter options.
to access quick filter options.
Mobile:
Tab:
5. Use the “Filter” icon to sort and refine the asset list.
Mobile:
Accessing assets details page
To view each of the asset's detail, follow these steps
1. Select the "Assets" module from the top-left hamburger  icon. You can view the list of assets on the asset listing page.
icon. You can view the list of assets on the asset listing page.
2. Choose an asset from the list. You can view critical information, including Asset Status, Asset Code, Asset Category, Ownership, Purchase Price, and Location.
Mobile:
Tab:
3. To view additional information, click the associated tabs: Associated, Notes and Activity.
- Associated: Shows all the modules linked to the asset.
- Notes: This allows you to enter notes, attach images, audio, video, or documents, and associate them with other module. Notes can be set either as public or private.
- Activity: Review the actions taken by or related to the asset.
Tab:
4. You can also manage the asset in various ways, such as activating/deactivating the asset, sharing details via email, saving the asset information as a PDF, and viewing the QR code of the asset by clicking the "Kebab" icon at the top right corner.
Quick actions
In addition to viewing asset details, deactivating asset, viewing asset QR code and more, you can also perform additional quick actions such as viewing service history, adding new job, and notes. To do so, click the "Service History" and "New Job" icon at the top of the asset.
Tab:
The various asset actions are as follows:
Install | Install / Reinstall an Asset |
Remove | Remove the asset from a location. |
Replacement / Swap | The assets can be replaced or swapped based on the requirements. |
Place Under Service | The assets are put under service. |
Mark as Obsolete | When the asset can no longer be used or if an asset requires long inspections, marking an asset as obsolete can be done. The managers can only perform the obsolete action. |
Related Articles
How to access and manage contracts in the Zuper mobile app?
The contracts module in Zuper is designed to streamline the management of service agreements. It allows you to efficiently create, modify, and manage contracts, ensuring they are properly mapped to the right organization. This module is essential for ...How to manage your customers' assets / installed base in the Zuper web app
Any item purchased by a company as a product and, when distributed to a customer service location to fulfill a job, contract, or service agreement, is referred to as an asset. Additionally, the asset can either be owned by the customer or by the ...How to access and manage customers in the Zuper mobile app?
The customer module in Zuper is designed to streamline the management of customer information. It allows you to efficiently handle customer details, facilitating easy communication via email or phone and providing quick access to service addresses. ...How to access and manage teams in the Zuper mobile app?
The teams module in Zuper allows organizations to organize their field executives into different teams. Admins or team leaders can be assigned to each team to manage the field executives effectively. This module helps streamline team management, ...How to access and manage timesheet in the Zuper mobile app?
The timesheet module in Zuper is designed to streamline the management of employee work hours. It allows you to efficiently track and document time entries, making it easy to monitor work hours for auditing purposes. This module is essential for ...