How to access the Contract details page in V3 Zuper Web App?
The Contract details page lets you view the
complete information of the contract and all its associated records in a single
place. From the contract listing page, you can click any one of the contract
names to go to the contract details page.
1. Select the "Contracts" module from the left navigation menu.
2. Click the Contract to view the Contract details.
3. The Contract details have a three-column layout
with information & actions available in each pane for quick access.
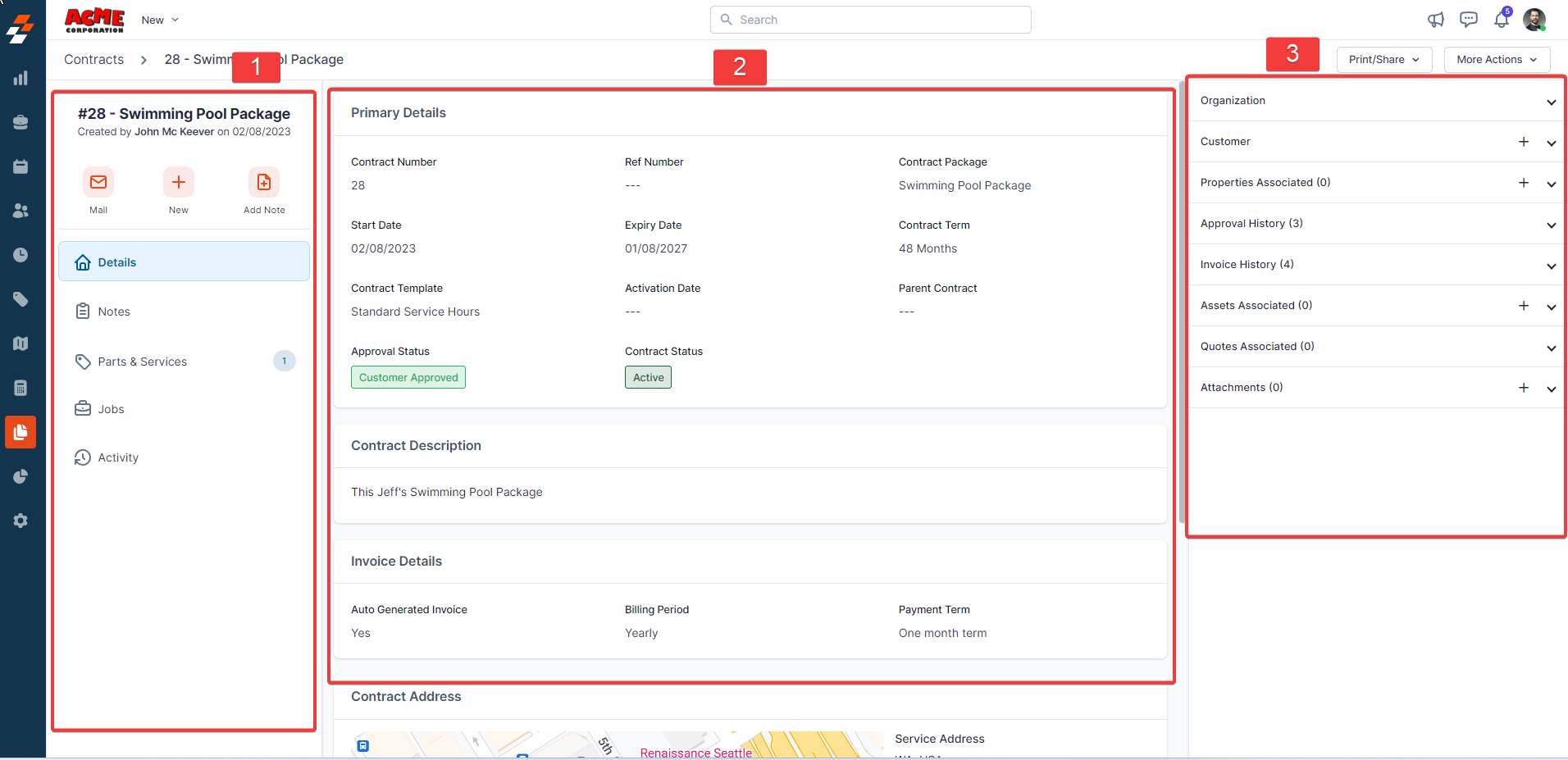
Left Pane:
The Left pane contains the contract-related
details. Following this information, you can notice the quick actions bar,
which offers you contextual action buttons such as mailing the customer and add notes.
Below the quick actions bar, you can find the
contact details, notes, jobs, and activitiesQuick Actions:
1. The Users can contact the organization or customer via the Mail button.
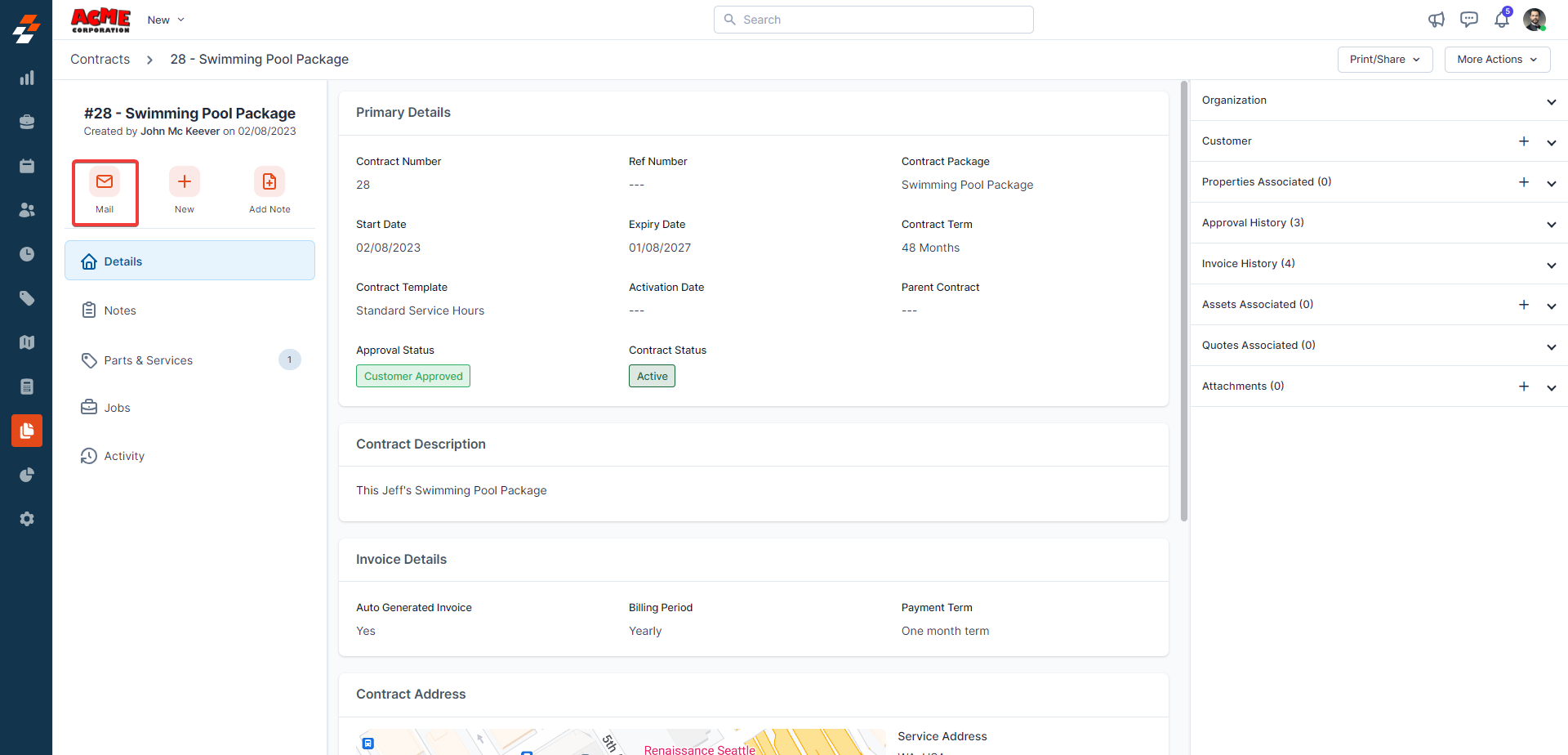
2. Click the "+ New" button to create a new Job or new quote from the contracts module.
3. Click the "+ Add Note" button to create a new note. You can use the rich text editor to enter the note details.
Contract Notes are comments or information that are added to an contract module over its course. These notes add more context to the Contract. Your notes can be anything ranging from a simple text reminder to an image of the item service and video or document. All added notes can be viewed under the Notes Section in the left pane of the Contract Details Page.
Attach Fields - Image, Audio, Video, and Document – You can add various multimedia files. Use the “+” option to associate the notes with other modules such as customer, property, etc.
2. Note Visibility:
· Internal (Default) – This privacy setting will help you make the note visible to all your Zuper users in your account.
· Private – This note is visible only to the user who created the note.
· Public - This privacy setting will help you make the note public to all, including the end customer through the Customer Portal.
Click the "Post Note" button to post the notes.
3. The note is created successfully.
4. You can sort the notes based on the newest or oldest of creation.
Contract Details:
1. Select the "Details" section to view all the contract-related details that cover Primary Details and Other Details (This will have Contract-specific custom fields).
2. Select the "Notes" section to view all the notes created for the contracts. You can also create new notes and manage them.
You can change the "Notes Privacy, Edit Note, and Delete Note."

Note: The edit and delete options are available only for the user who created the note.
3. Select the "Parts & Services" to view the parts & services linked to the respective contract.
4. Select the "Jobs" section to view all the associated Jobs with the Contract
 Note: You can click the "Job Title" or "Job No." to view the job in detail.
Note: You can click the "Job Title" or "Job No." to view the job in detail. 5. Select the "Activity" to view the list of actions performed inside the contracts module.
Right Pane
The right pane contains the other module details that are interlinked with the contracts module.
View the Organization linked to the Contract:
1. You can view the organization linked to the Customer.
Add Customers to the Contract
1. Click the "+" icon next to the "Customer" to create and associate the contract.
2. The "Choose Customer" side panel appears, From the "Existing Customers" section, Select the "Customer" to add the Customer.

Note: If you want to create a new Customer, click "New Customer" tab.
3. The customer details are added to the contract successfully.
Add Properties to the Contract
1. You can view the property linked to the Contract.
Approval History
1. You can view the contract approval statuses.
Invoice History
1. You can view the invoice history statuses.
Once the invoice is sent as per schedule, the invoice status will be automatically updated to "Sent" and you can click to go to the invoice details
Add Assets to the Contract
1. Click the "+" icon next to the "Assets Associated" to add the asset.
2. The "Choose Asset" side panel appears, Select the "Asset" to add the contract.
3. The asset details are added to the contract successfully.
More Actions
You share the contract PDF via email or save as a PDF.
Under the More Actions section, you can perform various actions, such as:
Edit Contract, Renew, Clone, and Deactivate.
Edit Contract
1. Choose the "Edit Contract" option and click the "Save Contract" button to modify the contract details.
Renew Contract
1. Choose the "Renew" option.

2. Modify the expiry date date. Click the "Save Contract" button to renew the details.
3. The contract is renewed successfully.

Note: You can "Approve" or "Reject" the contract.
You can deactivate the contract temporarily, and later, you can activate them.

Note: Once you deactivate the contract, you will get an option to either delete or re-activate the contract again.
After the new contract creation or when you need to modify the existing contract details, you can perform many major actions from the contract details page.
Related Articles
How to Access the Assets Listing Page in V3 Zuper Web App?
Any item purchased by a company as a product and, when distributed to a customer service location to fulfill a job, contract, or service agreement, is referred to as an asset. Additionally, the asset can either be owned by the customer or by the ...
How to access the Quotation details page in V3 Zuper Web App?
The Quotation details page lets you view the complete information of the quotation and all its associated records in a single place. From the quotation listing page, you can click any one of the Quotation No. to go to the quotation details page. 1. ...
How to access the Contracts listing page in V3 Zuper Web App?
The service contract is the service agreement between the business and the customer, which lists services that need to be performed, the timeline, and other vital information. Zuper lets you manage all aspects of the service contracts across ...
How to create a new contract from V3 Zuper Web App?
The service contract is the service agreement between the business and the customer, which lists down services that need to be performed, timeline, and other vital information. 1. Select the “Contracts” icon from the left panel and choose “+ ...
How to access the Invoice details page in V3 Zuper Web App?
The Invoice details page lets you view the complete information of the invoice and all its associated records in a single place. From the invoice listing page, you can click any one of the Invoice No. to go to the invoice details page. 1. Select the ...

 Note: You can click the "Job Title" or "Job No." to view the job in detail.
Note: You can click the "Job Title" or "Job No." to view the job in detail. 

